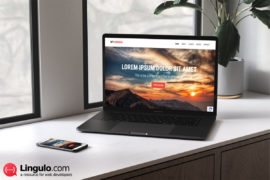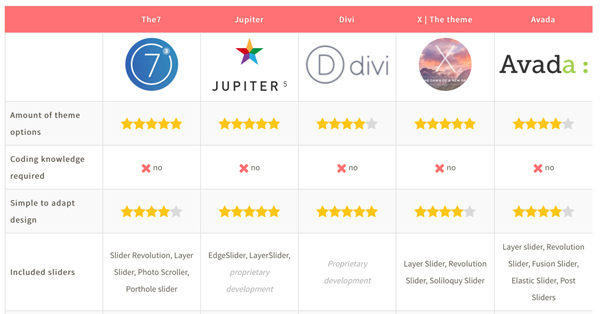Getting Started
Creating a WordPress plugin can be a rewarding endeavor. It allows you to add custom functionalities to your website, enhancing its performance and user experience. In this guide, we’ll walk you through the initial steps of getting started with your own WordPress plugin.
Requirements
Before diving into plugin development, ensure you have the right tools and knowledge. Here are the essential requirements:
- Basic Knowledge of PHP: WordPress plugins are primarily written in PHP, so understanding the basics is crucial.
- HTML and CSS: Knowing HTML and CSS will help you design the plugin’s interface.
- WordPress Installation: A local or remote WordPress installation to test your plugin.
- Text Editor: A good code editor like VS Code, Sublime Text, or Notepad++.
- FTP Access: Access to your server via FTP to upload and test your plugin files.
Here’s a quick summary of the essential tools:
| Tool | Description |
|---|---|
| PHP | Programming language for the plugin |
| HTML/CSS | For designing the plugin interface |
| WordPress | Platform to install and test the plugin |
| Text Editor | Writing and editing code |
| FTP Access | Upload and manage plugin files on the server |
Setting Up Environment
Setting up your development environment is the next crucial step. Follow these steps to get started:
- Install a Local Server: Use tools like XAMPP, WAMP, or MAMP to set up a local server environment. This allows you to test your plugin locally before deploying it.
- Download WordPress: Download the latest version of WordPress from the official website and install it on your local server.
-
Create a Plugin Folder: Navigate to the
wp-content/pluginsdirectory and create a new folder for your plugin. Name it appropriately, for example,my-first-plugin. -
Create a Main Plugin File: Inside your plugin folder, create a PHP file. Name it similarly to your plugin folder, for example,
my-first-plugin.php. This file will contain the main code for your plugin. - Plugin Header: Add a plugin header to your main PHP file. This header provides WordPress with information about your plugin. Here’s an example:
php
/
Plugin Name: My First Plugin
Plugin URI: http://example.com/my-first-plugin
Description: A brief description of what your plugin does.
Version: 1.0
Author: Your Name
Author URI: http://example.com
License: GPL2
/
?
With these steps, you have a basic structure for your plugin. This setup helps you start coding and testing your plugin efficiently.
Plugin Structure
Creating a WordPress plugin can be a rewarding experience. It allows you to extend the functionality of your WordPress site and provide unique features. Understanding the plugin structure is crucial for developing a successful plugin. This section will guide you through the essentials of plugin structure, focusing on file organization and essential files.
File Organization
Proper file organization ensures your plugin is easy to maintain and understand. A well-structured plugin directory helps in debugging and extending the functionality. Here are some tips for organizing your plugin files:
-
Main Plugin File: This file contains the plugin’s header information and main functions. Name it clearly, like
my-plugin.php. -
Includes Folder: Store additional PHP files here. For example,
includes/can contain files likeadmin-functions.phpandpublic-functions.php. -
Assets Folder: Use this directory for images, CSS, and JavaScript files. Structure it as
assets/css/,assets/js/, andassets/img/. -
Languages Folder: Place your localization files here. A typical structure would be
languages/with files likemy-plugin-en_US.mo.
Here’s a simple table to illustrate the file organization:
| Folder | Description |
|---|---|
includes/ |
Additional PHP files |
assets/css/ |
CSS files |
assets/js/ |
JavaScript files |
assets/img/ |
Image files |
languages/ |
Localization files |
By following these guidelines, you can create a well-organized plugin that is easy to manage and extend.
Essential Files
Certain files are essential for any WordPress plugin. These files ensure your plugin functions correctly and integrates smoothly with WordPress. Here are the must-have files:
-
Main Plugin File: This file, usually named
my-plugin.php, contains the plugin’s header comment. This comment includes the plugin’s name, description, version, and author. It also contains the main functions and hooks. - Readme.txt: This file provides information about your plugin. Include details like installation instructions, usage, and changelog. It helps users understand how to use your plugin.
- Uninstall.php: This file is optional but recommended. It ensures a clean removal of your plugin. This file contains the code to delete plugin options and custom tables from the database.
Here’s an example of a plugin header comment in the main plugin file:
/
Plugin Name: My Awesome Plugin
Plugin URI: http://example.com/my-awesome-plugin
Description: This plugin adds awesome features to your site.
Version: 1.0
Author: Your Name
Author URI: http://example.com
License: GPL2
/
Including these essential files ensures your plugin meets WordPress standards and provides a good user experience.
Core Functionality
Creating a WordPress plugin involves understanding its core functionality. This part handles what the plugin does and how it interacts with WordPress. Ensuring the core functionality is solid is crucial for a successful plugin. Let’s dive into two main aspects: Creating Custom Functions and Using WordPress Hooks.
Creating Custom Functions
To create a custom function in a WordPress plugin, you start by defining what you want the function to do. Custom functions are the backbone of your plugin. They perform specific tasks and enhance the site’s capabilities.
Here’s a basic outline:
- Define the function: Use PHP to write the function.
- Function name: Make it unique to avoid conflicts.
- Function purpose: Describe what the function does.
Example of a simple custom function:
function my_custom_function() {
echo 'Hello, this is my custom function!';
}
In this example, the function my_custom_function() outputs a simple message. This is just a start. You can build more complex functions as needed.
Custom functions can do a variety of tasks:
- Display custom content: Add unique text or HTML.
- Process data: Handle form submissions or data processing.
- Interact with databases: Fetch or update data in the WordPress database.
Using WordPress Hooks
WordPress hooks are powerful tools to connect your custom functions to WordPress core. Hooks allow you to modify and extend WordPress without altering core files. There are two types of hooks: Actions and Filters.
Actions allow you to add or change WordPress behavior:
add_action('init', 'my_custom_function');
This example hooks the my_custom_function() to the init action. It runs the function during WordPress initialization.
Filters let you modify data before it is sent to the database or browser:
add_filter('the_content', 'my_custom_filter');
function my_custom_filter($content) {
return $content . ' Extra content added by my filter.';
}
In this filter example, my_custom_filter() adds extra content to the end of each post. The add_filter() function connects it to the_content filter.
| Hook Type | Purpose |
|---|---|
| Actions | Execute functions at specific points. |
| Filters | Alter data before it’s used or displayed. |
Using hooks effectively ensures your plugin works seamlessly with WordPress and other plugins, enhancing overall functionality.
Admin Interface
Creating a WordPress plugin allows you to add custom functionality to your WordPress site. A crucial part of this process is developing an Admin Interface. The Admin Interface is where users interact with your plugin’s settings and features. Let’s explore how to create an effective Admin Interface by adding menus and creating settings pages.
Adding Menus
To make your plugin user-friendly, you need to add it to the WordPress admin menu. This helps users to access your plugin easily. Use the add_menu_page() function to add a top-level menu item.
Here’s a basic example:
function my_custom_menu() {
add_menu_page(
'Custom Plugin Title', // Page title
'Custom Menu', // Menu title
'manage_options', // Capability
'custom-plugin-slug', // Menu slug
'my_custom_function', // Function
'dashicons-admin-generic', // Icon URL
6 // Position
);
}
add_action('admin_menu', 'my_custom_menu');
This code adds a new menu item called Custom Menu in the admin sidebar. The dashicons-admin-generic is used as the icon. The number 6 sets its position.
The parameters for add_menu_page() are:
- Page title: The title of the page
- Menu title: The text for the menu item
- Capability: The required capability to view the menu
- Menu slug: A unique identifier for the menu
- Function: The function to display the menu page content
- Icon URL: URL for the menu item icon
- Position: The position in the menu order
Creating Settings Pages
Next, create settings pages to allow users to configure your plugin. Use the add_options_page() function to add a submenu under the Settings menu.
Here’s an example:
function my_custom_settings_page() {
add_options_page(
'Custom Settings Title', // Page title
'Custom Settings', // Menu title
'manage_options', // Capability
'custom-settings-slug', // Menu slug
'my_custom_settings_function' // Function
);
}
add_action('admin_menu', 'my_custom_settings_page');
The parameters for add_options_page() are similar to add_menu_page(). This function adds a submenu item under the Settings menu.
To display the settings page content, create a callback function:
function my_custom_settings_function() {
?>
php
}
</code
This code creates a simple settings page with a form. Use settings_fields() and do_settings_sections() to handle form submission and display settings fields.
To register your settings, use the register_setting() function:
function my_custom_register_settings() {
register_setting('my_custom_settings_group', 'my_custom_option_name');
add_settings_section('my_custom_settings_section', 'My Custom Settings', null, 'custom-settings-slug');
add_settings_field('my_custom_option_name', 'Custom Option', 'my_custom_option_callback', 'custom-settings-slug', 'my_custom_settings_section');
}
add_action('admin_init', 'my_custom_register_settings');
With this setup, you can create a robust Admin Interface for your WordPress plugin. This interface ensures users can easily navigate and configure your plugin.
Frontend Integration
Creating a WordPress plugin involves various steps, one of which is frontend integration. This part ensures your plugin interacts smoothly with the user interface. Properly integrating the frontend can significantly enhance the user experience, making your plugin both functional and visually appealing.
Enqueuing Scripts And Styles
Enqueuing scripts and styles is crucial for loading assets in WordPress. It helps avoid conflicts and ensures that your plugin’s CSS and JavaScript load correctly. Use the wp_enqueue_script() and wp_enqueue_style() functions for this purpose.
Here’s an example of how to enqueue a script and a style in your plugin:
function my_plugin_enqueue_assets() {
wp_enqueue_style('my-plugin-style', plugins_url('css/style.css', __FILE__));
wp_enqueue_script('my-plugin-script', plugins_url('js/script.js', __FILE__), array('jquery'), null, true);
}
add_action('wp_enqueue_scripts', 'my_plugin_enqueue_assets');
In this code:
- ‘my-plugin-style’ is the handle for the stylesheet.
- ‘my-plugin-script’ is the handle for the script.
- plugins_url() generates the correct URL for your assets.
- array(‘jquery’) ensures that jQuery is a dependency.
- true loads the script in the footer.
Using these functions ensures that your plugin’s assets only load when necessary, improving page load times and performance.
Shortcodes And Widgets
Shortcodes and widgets are essential for adding dynamic content to WordPress posts, pages, and sidebars. They allow users to insert custom functionalities with ease.
To create a shortcode, use the add_shortcode() function. Here’s an example:
function my_plugin_shortcode() {
return '';
}
add_shortcode('my_plugin', 'my_plugin_shortcode');
This code creates a shortcode [my_plugin]. When used in a post or page, it outputs a div with the text “Hello, World!”.
Creating a widget involves extending the WP_Widget class. Here’s a basic example:
class My_Plugin_Widget extends WP_Widget {
function __construct() {
parent::__construct(
'my_plugin_widget',
__('My Plugin Widget', 'text_domain'),
array('description' => __('A simple widget', 'text_domain'))
);
}
public function widget($args, $instance) {
echo $args['before_widget'];
echo '';
echo $args['after_widget'];
}
}
function register_my_plugin_widget() {
register_widget('My_Plugin_Widget');
}
add_action('widgets_init', 'register_my_plugin_widget');
This code registers a widget named My Plugin Widget that displays “Hello, Widget!” in a div. Widgets offer a flexible way to add content to sidebars and other widgetized areas.
Shortcodes and widgets increase the versatility of your plugin, making it more user-friendly and functional.
Testing And Debugging
Creating a WordPress plugin can be an exciting journey. Once the coding part is done, the next crucial step is testing and debugging. Thoroughly testing and debugging ensure your plugin works seamlessly and provides a smooth user experience. This section will guide you through essential tools and common issues you might encounter during this phase.
Debugging Tools
Using the right tools can make debugging much easier. Here are some essential debugging tools for WordPress plugins:
- WP_DEBUG: This is a PHP constant that you can set in your wp-config.php file. It helps you spot errors by showing them on the screen.
- Debug Bar: This plugin adds a debugging menu to the admin bar. It provides information about queries, cache, and other useful data.
- Query Monitor: This tool helps you monitor database queries, hooks, HTTP requests, and more. It’s invaluable for identifying performance issues.
Here’s how you can enable WP_DEBUG:
define('WP_DEBUG', true);Place the above code in the wp-config.php file to start seeing error messages.
Additionally, consider using a logging tool. Log messages help trace where things go wrong. Use the error_log() function to log messages:
error_log('This is a debug message');These tools help identify and fix issues quickly, ensuring a robust plugin.
Common Issues
Even with the best tools, you’ll encounter some common issues. Here are a few and how to handle them:
-
Compatibility Issues: Sometimes, plugins conflict with themes or other plugins. Use the
is_plugin_active()function to check for active plugins and handle conflicts gracefully. - Performance Problems: Slow plugins can frustrate users. Use tools like Query Monitor to identify slow queries and optimize them.
-
Security Vulnerabilities: Always sanitize user inputs to avoid SQL injection and other security threats. Use functions like
sanitize_text_field()andesc_html().
Here’s a quick example of sanitizing user input:
$safe_input = sanitize_text_field($_POST['user_input']);Following these practices helps in creating a secure and efficient plugin.
By identifying common issues early, you can ensure your plugin offers a great user experience.
Documentation And Support
Creating a WordPress plugin involves more than just coding. Proper documentation and support are crucial for your plugin’s success. Clear documentation helps users understand your plugin, while robust support ensures they can resolve any issues. Let’s explore how to effectively document and support your WordPress plugin.
Writing User Guides
Writing user guides is essential for helping users navigate your plugin. A well-written guide should be clear, concise, and comprehensive. Here are some key elements to include:
- Installation Instructions: Provide step-by-step instructions for installing your plugin. Include screenshots or videos for clarity.
- Configuration Settings: Explain how to configure the plugin settings. Use images to highlight important fields.
- Feature Overview: Describe the main features of your plugin. Use bullet points for easy readability.
- Troubleshooting Tips: Offer solutions to common problems users might encounter.
Here’s a sample structure for a user guide:
| Section | Description |
|---|---|
| Introduction | Brief overview of the plugin and its purpose. |
| Installation | Detailed steps for installing the plugin. |
| Configuration | Instructions for setting up the plugin. |
| Features | List and description of the plugin’s features. |
| Troubleshooting | Common issues and their solutions. |
Including a FAQ section can also be very helpful. Address common questions and provide clear answers.
Offering Support Channels
Offering multiple support channels ensures users can get help when needed. Different users prefer different methods of communication, so providing a variety of options is key. Consider the following support channels:
- Email Support: Create a dedicated email address for support inquiries. Respond promptly to build trust.
- Support Forums: Set up a support forum on your website. This allows users to help each other and builds a community.
- Live Chat: Implement a live chat feature for real-time support. This is especially useful for urgent issues.
- Social Media: Use platforms like Twitter and Facebook to answer quick questions and provide updates.
Here’s a comparison of different support channels:
| Support Channel | Pros | Cons |
|---|---|---|
| Personalized, detailed responses | Slower response times | |
| Support Forums | Community-driven, searchable | May require moderation |
| Live Chat | Immediate assistance | Resource-intensive |
| Social Media | Quick responses, public visibility | Limited to short messages |
Creating a detailed support page on your website can also be beneficial. Include links to all your support channels and resources.
Distribution
Creating a WordPress plugin is an exciting venture. Once your plugin is ready, distributing it is the next crucial step. Distribution ensures your plugin reaches users who will benefit from its features. Let’s explore the process of packaging and publishing your plugin effectively.
Packaging Your Plugin
Before distributing your plugin, you need to package it correctly. Proper packaging ensures your plugin works seamlessly on any WordPress site. Follow these steps to package your plugin:
- Organize Your Files: Structure your files logically. Include all necessary assets such as PHP files, CSS, JavaScript, and images. Create folders for better organization.
-
Include a Readme File: Add a
readme.txtfile. This file should contain detailed information about your plugin, including installation instructions, usage, and FAQs. - Ensure Code Quality: Validate your code. Use tools like PHP CodeSniffer to ensure your code adheres to WordPress coding standards.
- Version Your Plugin: Assign a version number to your plugin. This helps users know if they have the latest version.
- Compress Files: Zip your plugin files. Ensure the zip file maintains the folder structure.
Here is an example of how your plugin’s file structure should look:
| File/Folder | Description |
|---|---|
my-plugin/ |
Main plugin folder |
my-plugin/my-plugin.php |
Main plugin file |
my-plugin/assets/ |
Folder for CSS, JS, and images |
my-plugin/readme.txt |
Readme file with plugin details |
Publishing On WordPress Repository
Publishing your plugin on the WordPress repository increases its visibility. Follow these steps to publish your plugin:
- Create a WordPress.org Account: Register on WordPress.org. This account will allow you to submit your plugin.
- Submit Your Plugin: Navigate to the plugin submission page. Fill in the required details and upload your plugin zip file.
- Wait for Review: The WordPress team will review your plugin. They check for code quality, security, and compliance with guidelines.
- Respond to Feedback: If the team requests changes, address them promptly. Resubmit your plugin once changes are made.
- Maintain Your Plugin: After approval, keep your plugin updated. Regular updates ensure compatibility with new WordPress versions.
Publishing your plugin on the WordPress repository provides several benefits:
- Increased Visibility: Millions of WordPress users can discover and install your plugin.
- Community Support: Users can leave feedback and contribute to the development of your plugin.
- Automatic Updates: WordPress handles the distribution of updates to users.
Following these steps ensures a smooth publishing process and helps your plugin reach a wider audience.
Conclusion
Creating a WordPress plugin can seem daunting, but it’s achievable with the right steps. Start small and gradually expand your skills. Practice and patience are key. With dedication, you can develop plugins that enhance WordPress functionality and meet user needs.
Happy coding and plugin development!